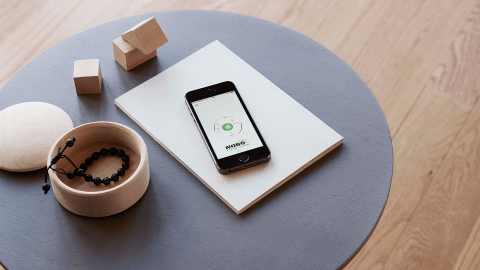
Your Energy Control System (ECS)
Need help with your Energy Control System? Browse the most common questions we're asked below. If your query isn't addressed, please contact our Customer Care team.
Get in touch1. The HUB is not connected to power:
Make sure the supply cable is well connected to both the power outlet and the HUB.
2. The HUB is out of order:
Replace The HUB with a new one (contact your local dealer)
1. The HUB is disconnected:
Make sure The HUB is connected to the power and a network.
2. The HUB is connected to a different network than the App:
Make sure your wireless network (which is connected to the App) is on the same local area network (LAN) as your wired network (which is connected to the The HUB).
3. The network has a firewall or other restrictions:
This is mainly relevant within companies or organizations with an advanced network configuration:Make sure there is no firewall between your wired and wireless network. (TCP-traffic must be allowed on port 27779).For the App to discover the HUB automatically, the network must allow UDP broadcast on port 10000 and/or UDP multicast on port 10001. If this is not possible or desirable, the HUB can be given a static IP-address from the router/DHCP server, and then connected via the “advanced” option in the App setup wizard.
4. The network router has an error that prevents the system from working properly:
Check 'Control via the Internet doesn't work' on the Troubleshooting page
5. The HUB is busy:
If the HUB light is flashing, a software update is being downloaded. Please wait until the light is still and try again.
1. The network router has an error that prevents the system from working properly.
Energy Control System is based on standard network technologies that should be compatible with all routers. We do our best to ensure that the system runs flawlessly anywhere. However, we have experienced that some network routers have issues that prevent the system from working properly:
- ZyXEL P2602: Does not work at all. Some customers have received a new router from their Internet Provider (ISP) after explaining the problem to their customer support.
To work around such problems, combined modems and network routers can be set to "bridge mode". Then another network router can be connected to the first one to better provide the wired and wireless networks.
2. You are using a version of the app with a known issue.
Please make sure that you have updated your app to the newest available version, to fix some known issues. Your app can be updated in Google Play (for Android) or Apple App Store (for iOS – iPhone/iPad).
3. The app has not been connected to the HUB via the local network (LAN) after upgrading to the latest version.
When the app and the HUB have been upgraded to a version that supports control via Internet, each app must first be connected on the local network to exchange encryption keys with the HUB. Control via the Internet only works after you have started the app on the local network at least once after the upgrade.
4. The HUB is not updated to the latest version
Control via the Internet requires that the HUB is running software version 66 or higher. You can check this in the app under Menu > Settings > HUB info. The HUB has an automatic update function. If your HUB is not automatically updated, please check that the HUB is connected to a network with a good Internet connection. See also the troubleshooting section on "HUB is not updated automatically"
5. The app is not updated to the latest version
Control via the Internet requires that Energy Control System app is running software version 3 or higher. You can check this in the app under Menu > Settings > App info. If you cannot find this information in the app, this means you have an older version. Please go to the AppStore (iPhone/iPad) or Google Play (for Android) to update the app.
6. Control via Internet is turned off in the app settings
Control via Internet is enabled by default, but can be turned off in the app under Menu > Settings. Start the app while connected to your local network (LAN) and make sure the checkbox "Allow control via Internet" is checked.
7. The app has no Internet connection
Check that your mobile/tablet device has a working Internet connection. This can for example be checked by loading a website on your mobile/tablet browser.
8. The HUB has no Internet connection
Please make sure the HUB is connected to a network that has a normal Internet connection. The HUB cannot be controlled via the Internet if it is connected to a local network (LAN) that is isolated from the Internet.
The HUB has a green light showing the current status of the HUB:
- Constant green light: Fully connected to local network, Nobo Update Server and Nobo Proxy Server. Nobo Update Server is used for automatically updating the HUB. Nobo Proxy Server enables control via internet.
- 1 x blink: Not connected to a network.
- 2 x blink: Connected to local network, but not connected to Nobo Update Server or Nobo Proxy Server.
- 3 x blink: Connected to local network and connected to Nobo Update Server, but not Nobo Proxy Server.
- 4 x blink: Connected to local network and connected to Nobo Proxy Server, but not Nobo Update Server.
- Continuous blinking for around 45 seconds: Automatic software update in progress.
- No light: The HUB has no power.
9. The HUB is connected to the Internet behind unusually strict network firewalls
Common firewall setups in network routers intended for private home use need no modifications from default settings. However, if you have a special/advanced network setup (e.g. within a company) then you must consider the following: The network must allow the HUB outgoing TCP traffic on port 27778 to be controlled via the Internet.
10. The app is connected to the Internet behind unusually strict network firewalls
Common cellular network connections (2G/3G/4G) and conventional firewall setup in network routers intended for private homes need no modifications from default settings. However, if you have a special/advanced network setup (e.g. within a company) then you must consider the following: The network must allow the devices using Energy Control app outgoing TCP traffic on ports from 27790 through 27799 to control via the Internet.
11. Other
Please check if the system works using a different mobile/tablet if you have the opportunity to do so. If possible, you can also try connecting the HUB to another network, to see if it works there. This can help determine the cause of the problem.If you still cannot make control via Internet work properly, please contact your local reseller or Glen Dimplex New Zealand support and have the following information ready:
- The HUB serial number/ID (available in the app under Menu > Settings, 12 digits, for example "102000123123")
- The HUB software version (available in the app under Menu > Settings, for example "89")
- Energy Control System Application software version (available in the app under Menu > Preferences, for example. "3.0.5087.13040")
- Name and model of the network router your HUB is connected to (for example. "DLink DIR-655"), and any information about special network setup if any (e.g. separate/advanced firewalls or firewall settings, any web proxies etc.)
Glen Dimplex New Zealand support can be reached by e-mail at nztechserv@glendimplex.co.nz or phone 09 274 8265.
1. The HUB is not connected to the Internet, or is connected to a network that uses special firewall settings.
The HUB has an automatic update function. If your HUB is not automatically updated, please check that the HUB is connected to a network that has a good Internet Connection.The HUB has a green light showing the current status of the HUB:
- Constant green light: Fully connected to local network, Nobo Update Server and Nobo Proxy Server. Nobo Update Server is used for automatically updating the HUB. Nobo Proxy Server enables control via internet.
- 1 x blink: Not connected to a network.
- 2 x blink: Connected to local network, but not connected to Nobo Update Server or Nobo Proxy Server.
- 3 x blink: Connected to local network and connected to Nobo Update Server, but not Nobo Proxy Server.
- 4 x blink: Connected to local network and connected to Nobo Proxy Server, but not Nobo Update Server.
- Continuous blinking for around 45 seconds: Automatic software update in progress.
- No light: The HUB has no power.
The update feature works in such a way that the HUB automatically downloads and installs new versions of its software. This is done when the HUB is powered on, and regularly about every 18 hours. Ongoing updates are shown by the green light quickly blinking on the HUB for about one minute. Common firewall configurations in network routers intended for private homes need no modifications from default settings. However, if you have a special/advanced network setup (e.g. within a company) then you must consider the following: The network must allow the HUB outgoing TCP traffic on port 80 for the automatic update function to work.
2. The network router has an error that prevents the system from working properly.
Check 'Control via the Internet doesn't work' on the Troubleshooting page
1. Receiver is switched off.
Switch on the receiver.
2. Receiver is not placed in the correct zone.
Make sure the ID code is correct and placed in the right zone. Press the receiver icon in the zone settings screen to see the ID code.
3. Signals from the HUB do not reach the receiver.
If possible, move the HUB closer to the receiver to see if this corrects the error. Alternatively, place a different receiver between the two, to act as repeater between the HUB and the receiver.
4. Receiver is out of order.
Replace the receiver with a new one. (Contact your local dealer).
1. Start time is set incorrectly.
Press and hold the override in the Circle Menu and check/correct the time
Need More Information?
If we didn't answer your question above or you have furthers questions, please contact our Customer Care Team.

